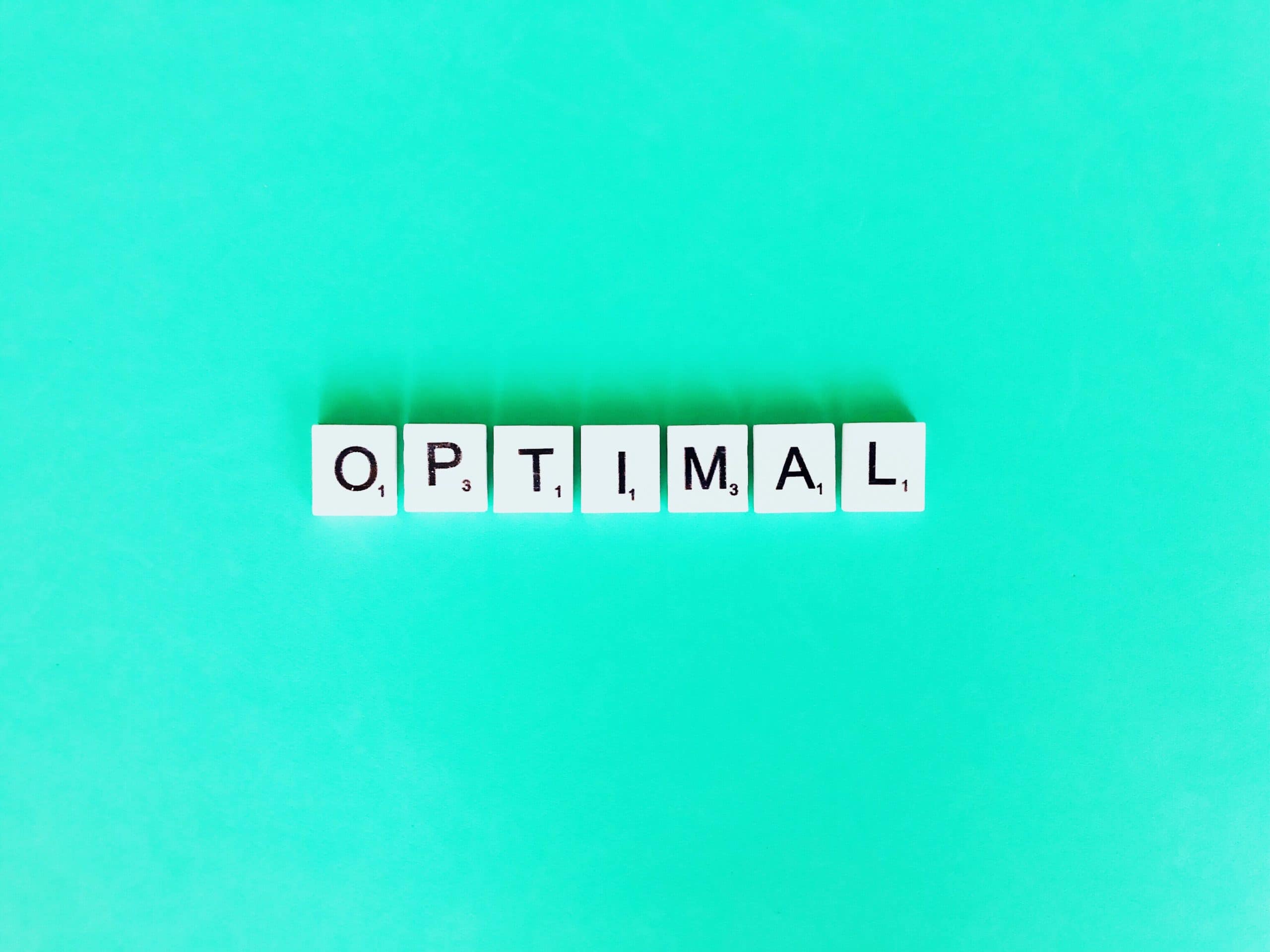Le monde du streaming vidéo est un univers passionnant et en perpétuelle évolution. Avec l’essor des plateformes comme Twitch et YouTube, de plus en plus de joueurs se lancent dans la diffusion en direct de leurs parties, pour le plus grand plaisir des spectateurs. Pour se lancer dans cette aventure, il est nécessaire de bien maîtriser certains aspects techniques, notamment les paramètres de diffusion. Parmi les outils les plus couramment utilisés, le logiciel OBS Studio se distingue par sa polyvalence et ses nombreuses options de personnalisation. Cet article vous propose un guide détaillé pour optimiser vos réglages OBS en vue d’un streaming en 4K de qualité optimale.
Optimisation des paramètres de flux
Avant de commencer à diffuser vos sessions de jeu, prenez le temps d’optimiser les paramètres de votre flux. Pour cela, dirigez-vous vers les options de diffusion d’OBS Studio.
Avez-vous vu cela : Décryptage des avis submagic : notre verdict
En premier lieu, sélectionnez le service de streaming sur lequel vous souhaitez diffuser. Que ce soit pour Twitch, YouTube ou une autre plateforme, OBS propose des réglages prédéfinis qui simplifieront grandement le processus. Cliquez simplement sur le service de votre choix, entrez vos identifiants de connexion et laissez le logiciel faire le reste.
Ensuite, il faudra choisir votre clé de flux. Il s’agit d’un code unique fourni par la plateforme de streaming, qui permet à OBS de diffuser directement sur votre chaîne. Attention, cette information est sensible et ne doit pas être partagée.
En parallèle : Comment configurer le filtrage MAC sur votre routeur TP-Link Archer AX6000 pour renforcer la sécurité de votre réseau domestique?
Enfin, ne négligez pas le paramètre "URL du serveur". Il s’agit de l’adresse du serveur de streaming auquel OBS doit se connecter pour diffuser votre vidéo. Veillez à choisir le serveur le plus proche de votre localisation pour minimiser les délais et les problèmes de débit.
Réglages de la vidéo et de l’audio
Le streaming en 4K nécessite de prêter une attention toute particulière à la qualité de la vidéo et de l’audio.
Concernant la vidéo, le paramètre le plus important est sans doute la résolution. Pour du contenu en 4K, choisissez une résolution de base de 3840×2160 pixels. Pour la résolution de sortie, qui détermine la qualité de la vidéo diffusée, optez pour la même valeur.
Le débit binaire, ou "bitrate", est également crucial pour la qualité de votre vidéo. Il s’agit de la quantité de données que OBS envoie à la plateforme de streaming par seconde. Plus le débit est élevé, meilleure est la qualité de la vidéo. Pour du contenu en 4K, un débit de 35 à 45 Mbps est recommandé.
Côté audio, assurez-vous d’abord que le périphérique de capture correct est sélectionné. Ensuite, réglez le débit binaire audio sur 320 pour une qualité optimale.
Configuration de la scène et des sources
La scène est l’ensemble de ce que vos spectateurs verront à l’écran pendant le stream. Il peut s’agir du jeu lui-même, de votre webcam, d’un overlay graphique, etc. Chacun de ces éléments est une "source" dans OBS.
Pour ajouter une source, cliquez simplement sur le bouton "+", choisissez le type de source que vous souhaitez ajouter (par exemple, "Capture de jeu" pour le jeu lui-même), donnez-lui un nom et configurez les options à votre convenance. Vous pouvez ajouter autant de sources que nécessaire et les organiser librement sur votre scène.
Utilisation des filtres et effets
OBS propose également de nombreux filtres et effets pour améliorer la qualité de votre stream et le rendre plus attractif. Par exemple, vous pouvez ajouter un filtre de réduction de bruit pour améliorer la qualité de votre audio, ou utiliser un effet de chroma key pour remplacer l’arrière-plan de votre webcam.
Pour ajouter un filtre ou un effet, cliquez simplement sur la source correspondante, choisissez "Filtres" dans le menu contextuel, puis cliquez sur le bouton "+" dans la fenêtre qui s’ouvre. Vous pouvez ensuite choisir le filtre ou l’effet que vous souhaitez ajouter et le configurer à votre convenance.
Enregistrement local et diffusion en direct
Une fois tous vos réglages en place, vous êtes prêt à commencer votre diffusion. Vous pouvez choisir de diffuser en direct sur votre plateforme de streaming, d’enregistrer votre session sur votre ordinateur pour la diffuser plus tard, ou de faire les deux en même temps.
Pour commencer la diffusion, cliquez simplement sur "Commencer la diffusion" dans le coin inférieur droit de l’interface OBS. Pour l’enregistrement local, cliquez sur "Commencer l’enregistrement". Notez que vous pouvez également configurer des raccourcis clavier pour ces fonctions dans les options d’OBS.
En somme, OBS Studio est une solution puissante et flexible pour le streaming de contenu gaming en 4K. Alors, prêts à partager vos exploits vidéoludiques avec le monde entier?
Configuration avancée pour les pros du streaming
Avoir une configuration optimale de OBS Studio pour le streaming de contenu gaming en 4K est une première étape primordiale. Néanmoins, pour ceux qui cherchent à aller plus loin et à peaufiner leur diffusion de flux direct, des paramétrages avancés sont à leur disposition.
Premièrement, il est important de considérer la gestion de vos profils. Dans le menu déroulant du même nom, vous pouvez créer différents profils correspondant à différentes configurations. Cela peut s’avérer particulièrement utile si vous streamez différents types de contenu ou si vous utilisez plusieurs plateformes de streaming. Chaque profil peut avoir ses propres paramètres de sortie, de vidéo, d’audio, etc.
Deuxièmement, pour tirer le meilleur parti de votre matériel, vous pouvez ajuster les options de rendu. Dans le menu ‘Fichier’ > ‘Paramètres’ > ‘Sortie’, vous pouvez choisir entre différents modes de rendu. Le mode "Software (x264)" utilise votre processeur pour le rendu, tandis que les autres modes (NVENC, QuickSync, etc.) utilisent votre carte graphique. Le mode optimal dépend de votre configuration matérielle.
Troisièmement, les paramètres de codage peuvent également être ajustés pour améliorer la qualité de votre flux. Dans le même menu que précédemment, vous pouvez modifier le débit binaire, le type de codage, le profil du codage, le niveau du codage et la méthode de l’encodeur. Ces paramètres permettent de contrôler finement le compromis entre qualité de vidéo et charge sur votre matériel.
Enfin, si vous rencontrez des problèmes de débit lors de vos streams, vous pouvez ajuster les paramètres de l’optimisateur de bande passante. Cette option, que vous pouvez trouver dans le menu ‘Fichier’ > ‘Paramètres’ > ‘Avancé’, vous permet d’ajuster le débit de votre vidéo en fonction de votre connexion Internet.
Conclusion
En somme, OBS Studio est un outil remarquablement polyvalent pour le streaming en direct de contenu gaming en 4K. Les paramètres offerts permettent une personnalisation poussée de votre flux, allant des aspects les plus basiques de la résolution et du débit binaire jusqu’aux paramètres avancés de codage et d’optimisation de bande passante.
Mais n’oubliez pas, le plus important dans le streaming n’est pas uniquement la qualité de l’image ou du son, mais aussi le contenu que vous proposez à vos spectateurs. Que vous jouiez sur Twitch, YouTube, ou toute autre plateforme, la clé du succès réside dans votre capacité à engager et à divertir votre audience.
Prenez le temps de bien comprendre et de maîtriser toutes les options que OBS Studio vous offre. C’est une étape incontournable pour offrir à votre public le meilleur streaming possible. Bonne chance et bon stream à tous !